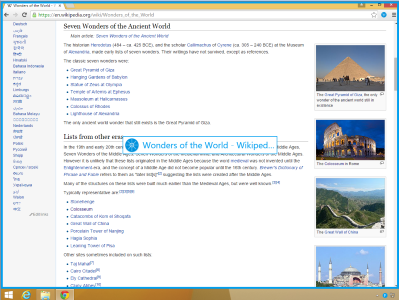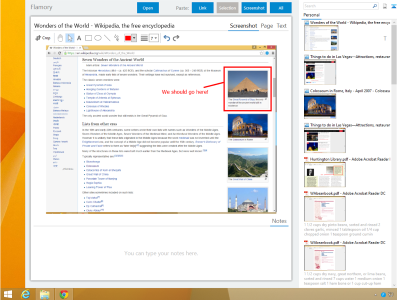Getting started with Flamory
Create a snapshot
To create a snapshot of a web page or a document,
press  keys or double-click Flamory icon in Tray.
keys or double-click Flamory icon in Tray.
Explore
Open Flamory by clicking blue circle in tray,
or move the mouse to right edge of the screen and right-click.
Find
Remember some keyword from the page or file?
Type it into the search box and Flamory will show you the matching snapshots.
Double click on a thumbnail and Flamory will take you to the exact place you snapshotted.
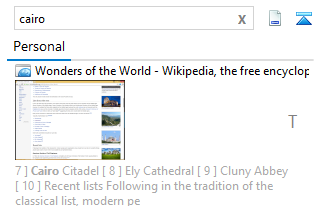
Share and use
Paste snapshots into your favorite applications to share them.
Open Flamory and choose what you want to paste: link, screenshot or text selection.
You can crop and edit the screenshot before pasting.
Remember everything
Flamory saves a copy of every web page, email or file that you see on your screen.
History and all the snapshots stay on your computer only. They are never uploaded to any cloud. Flamory will ignore private browsing sessions and hidden files. It will also remove sensitive data like password, credit card numbers and SSN from web pages before saving.
You can enable and disable history recording at any time. Right-click on the tray icon to do this.
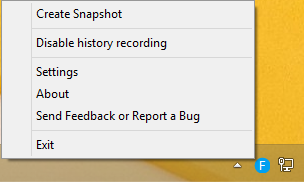
Tips
-
Flamory will create a snapshot if you copy something twice quickly.
Try selecting a text and press Ctrl+C twice. You can use this in remote desktop sessions. -
To quickly paste into other apps, press Win+Ctrl+V hotkey.
This will open Flamory. You can choose a snapshot and click one of the paste buttons. - Thin line on right side of the screen will change colors when Flamory recognizes that you snapshotted this before. Right-click it to open the topic for this snapshot.