 BulkFileChanger and Flamory
BulkFileChanger and Flamory
Flamory provides the following integration abilities:
- Create and use window snapshots for BulkFileChanger
- Take and edit BulkFileChanger screenshots
- Automatically copy selected text from BulkFileChanger and save it to Flamory history
To automate your day-to-day BulkFileChanger tasks, use the Nekton automation platform. Describe your workflow in plain language, and get it automated using AI.
Screenshot editing
Flamory helps you capture and store screenshots from BulkFileChanger by pressing a single hotkey. It will be saved to a history, so you can continue doing your tasks without interruptions. Later, you can edit the screenshot: crop, resize, add labels and highlights. After that, you can paste the screenshot into any other document or e-mail message.
Here is how BulkFileChanger snapshot can look like. Get Flamory and try this on your computer.
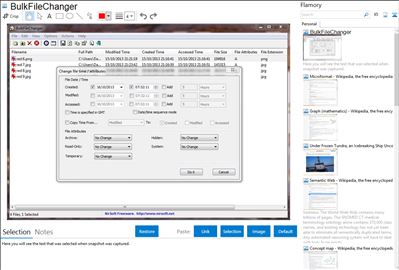
Application info
BulkFileChanger is a small utility that allows you to create files list from multiple folders, and then make some action on them - Modify their created/modified/accessed time, change their file attribute (Read Only, Hidden, System), run an executable with these files as parameter, and copy/cut paste into Explorer.
BulkFileChanger doesn't require any installation process or additional dll files. In order to start using it, simply run the executable file - BulkFileChanger.exe
After running BulkFileChanger, you can add files into the list by using one of the following methods:
Copy and Paste: Simply copy files from Explorer window (Ctrl+C) and then paste them into BulkFileChanger (Ctrl+V).
Drag From Explorer: You can add files by dragging them from Explorer window into the main window of BulkFileChanger.
'Add Files' option (F2):Add files from 'open file' dialog-box.
'Add By Wildcard' option (F3):Add multiple files by specifying wildcard, path, and subfolder depth to scan. (For Example: c:\temp\*.txt)
You can also remove files from the list by using 'Remove Selected Files' option (Del key) or clear the entire files list by using 'Clear Files List' (Ctrl+L)
After you added the desired files, you can select some of them or all of them (Ctrl+A) and then use one of the following options:
Change Time / Attributes (F6): Allows you to modify the modified/created/accessed time of the selected files. You set them to specific time/date values or you can add/subtract days/hours/minutes/seconds from the existing file time. You can also modify the attributes of the files, like Read-Only, Hidden, and so on.
Execute Command On Selected Files (F7): Allows you to run any executable with the selected files as command-line parameter. For example: if you specify 'c:\temp\MyProgram.exe "%1"' in the execute command string, BulkFileChanger will run MyProgram.exe for every file in the list, and the "%1" will be replaced with the full path filename.
BulkFileChanger is also known as Bulk File Changer. Integration level may vary depending on the application version and other factors. Make sure that user are using recent version of BulkFileChanger. Please contact us if you have different integration experience.